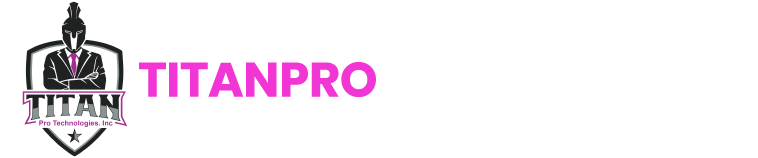Microsoft Excel is a powerful software program used for many different business tasks, including project management, financial modeling, and data analysis. However, like any software, it has its share of problems and frequent hurdles. This blog seeks to give a thorough overview of some of the most common issues with Excel and provide professional advice on how to solve them and get the most out of the program.
Common Excel Issues
Formula Errors
Formula errors are among the most common problems that Excel users encounter. These inaccuracies can be caused by a number of things, including improper references, syntactic issues, and logical faults in the formulas themselves. Typical formula mistakes consist of the following:
#DIV/0!: This error occurs when a formula tries to divide by zero.
#N/A: Indicates that a value is not available to a formula or function.
#VALUE!: This error appears when the wrong type of argument or operand is used in a formula.
#REF!: Occurs when a formula refers to a cell that is not valid.
#NAME?: This error typically happens when Excel does not recognize text in a formula.
#NUM!: This error appears when a formula or function contains invalid numeric values.
Pivot Table Problems
Pivot tables are powerful tools for summarizing, analyzing, and presenting data. However, they can sometimes be problematic:
Incorrect Data Source: This happens when the data range selected for the pivot table is inaccurate or incomplete.
Blank Cells: Blank cells in the data range can cause pivot table errors or misleading results.
Field Not Found: This occurs if the data source changes and a field used in the pivot table no longer exists.
Data Overload: Large data sets can slow pivot table performance or cause Excel to crash.
Slow Performance
Slowdowns in Excel can be annoying, particularly when handling big data sets or intricate computations. Typical causes of poor performance include:
Excessive Use of Volatile Functions: Functions like NOW(), TODAY(), and RAND() recalculate every time the worksheet changes, which can slow down performance.
Too Many Formulas: Having a large number of complex formulas can significantly slow down Excel.
Large Data Sets: Handling extensive data sets can overwhelm Excel’s processing capabilities.
Conditional Formatting: Excessive use of conditional formatting can also degrade performance.
Expert Tips for Excel Support
Regularly Update Software
Updating your operating system and Excel is essential for optimal performance and security. Microsoft upgrades its software frequently with new features, enhanced security, and improved performance. Keeping up with updates guarantees access to the latest resources and solutions, which can help you fix problems and improve your overall Excel experience.
Frequent updates address bugs and vulnerabilities that may cause problems, as well as introduce new features and enhancements. If you don’t keep up with updates, Excel may become out of date and more prone to mistakes and performance issues. By configuring your software to update automatically, you can ensure that your system stays safe and effective and that you never miss an essential update.
Utilize Keyboard Shortcuts
Using keyboard shortcuts can significantly increase your productivity in Excel. They allow you to perform tasks more quickly and efficiently than the mouse. Familiarizing yourself with common shortcuts can save you time and streamline your workflow.
Ctrl + C: Copy
Ctrl + V: Paste
Ctrl + Z: Undo
Ctrl + Y: Redo
Ctrl + A: Select all
Ctrl + F: Find
Ctrl + H: Replace
Alt + F1: Create a chart
Ctrl + Shift + L: Toggle filters
Use Named Ranges to Simplify Formulas
Using named ranges helps simplify the reading and handling of your formulas. You can give a range a name and use that name in your formulae instead of referring to cell ranges. This simplifies your formulas and also improves their comprehensibility and ease of troubleshooting.
For instance, to avoid using =SUM(A1:A10), you could declare the range A1:A10 as “SalesData” and then use =SUM(SalesData) in your formulas. This makes the material being referenced instantly apparent, which is very helpful when you are sharing your work with others or looking back on it later. Named ranges can also help prevent errors by guaranteeing that you are continuously referring to the right data ranges.
Optimize Large Data Sets
Optimizing your data and formulas can significantly improve performance when working with large data sets. Here are some tips:
Avoid Volatile Functions: Minimize the use of functions that recalculate every time a change is made.
Limit Array Formulas: Array formulas can be powerful but slow down performance if overused.
Use Helper Columns: Breaking down complex formulas into simpler steps using helper columns can improve performance.
Filter Data: Use Excel’s filtering capabilities to work with smaller subsets of data at a time.
Advanced Troubleshooting Techniques
Analyzing Error Messages
Troubleshooting issues in Excel requires an understanding of and ability to decipher its error signals. Here’s how to handle typical mistakes:
#DIV/0!: Check for divisions by zero and add error handling if necessary.
#N/A: Verify that the data required by the formula is available and correctly referenced.
#VALUE!: Ensure that the formula’s arguments are of the correct type.
#REF!: Check for deleted cells or incorrect cell references.
#NAME?: Confirm that all function names and cell references are correctly spelled and that any required add-ins are installed.
#NUM!: Check for invalid numeric values or parameters in your formulas.
Utilizing Excel’s Built-In Functions for Diagnostics
Excel offers several built-in functions that can help diagnose and troubleshoot issues:
ERROR.TYPE(): Returns a number corresponding to the error type.
ISERR(): Checks for any error value except #N/A.
ISERROR(): Checks for any error value.
IFERROR(): Returns a specified value if a formula results in an error.
TRACE ERROR: Helps to trace errors back to their source.
Connect with TitanPro Technologies
Consult experts such as TitanPro Technologies for expert MS Excel support and troubleshooting. They provide knowledgeable services to help you solve challenging Excel puzzles, maximize efficiency, and get the most out of your program.
TitanPro Technologies offers various services, such as continuing maintenance, unique solutions, and MS Excel training. Their team of professionals can assist you in creating custom functions and macros suited to your particular requirements, automating tedious operations, and creating more effective workflows. By taking advantage of their knowledge, you can make the most of MS Excel and increase your productivity.
FAQs
Becoming an expert at Excel involves consistent practice, learning advanced functions and features, and applying Excel to real-world problems. Online courses, tutorials, and certification programs can be beneficial.
An expert in Excel typically has the following skills:
Advanced Knowledge of Formulas and Functions: This includes understanding how to use complex functions like VLOOKUP, HLOOKUP, INDEX, MATCH, and array formulas.
Proficiency in Data Analysis Tools: This includes using pivot tables, Power Query, and Power Pivot to analyze and manipulate large data sets.
Ability to Create Complex Charts and Visualizations: Experts can create dynamic and interactive charts that provide valuable insights.
Knowledge of VBA (Visual Basic for Applications): This allows for the automation of repetitive tasks and the creation of custom functions and macros.
Strong Understanding of Data Modeling and Database Functions: This includes working with structured data and understanding how to manage and query databases effectively.
Improving Excel performance involves several strategies:
Optimize Formulas: Simplify complex formulas and use helper columns.
Reduce Volatile Functions: Minimize the use of functions that automatically recalculate.
Limit Conditional Formatting: Use conditional formatting sparingly.
Filter and Sort Data: Work with smaller data sets when possible.
Increase Memory: Ensure your computer has adequate memory to handle large files.
Perfection in Excel comes from combining knowledge, practice, and problem-solving skills. Stay updated with new features, continually challenge yourself with new tasks, and seek out resources to improve your skills.
To use VLOOKUP in Excel:
Syntax: =VLOOKUP(lookup_value, table_array, col_index_num, [range_lookup])
lookup_value: The value you want to search for.
table_array: The range of cells that contains the data.
col_index_num: The column number in the table from which to retrieve the value.
range_lookup: TRUE for approximate match, FALSE for exact match.
Example: =VLOOKUP(“Apple”, A1:B10, 2, FALSE) looks for “Apple” in the first column of the range A1:B10 and returns the value in the second column. Effectively using VLOOKUP can significantly enhance your data management and analysis capabilities.